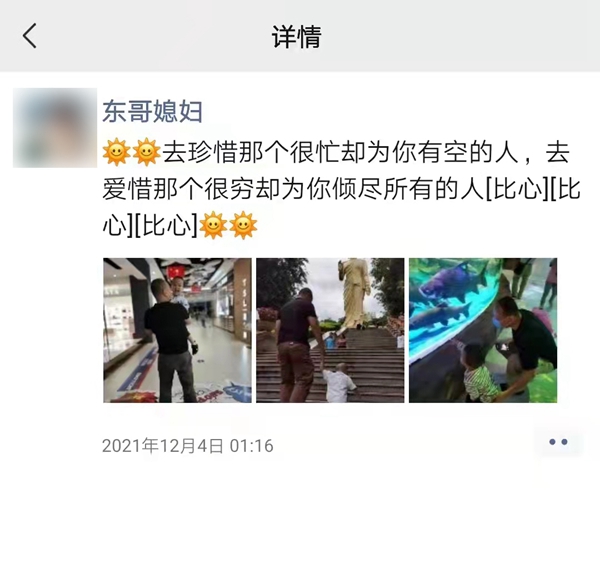cad布局怎样转换成模型 cad布局
1、第一步,是在模型空间里一定要按1:1的比例来画图,但要正确选择尺寸的单位,如果是进行机械设计,单位应该选用毫米,如果是进行建筑设计,单位可能要用到米,如果是画城市规划图,单位应该选用百米或千米。
 (资料图片)
(资料图片)
2、操作菜单“格式”——“单位”,打开“图形单位”对话框,就可以更改单位。
3、 默认的情况下,图形界限处于关闭的状态,模型空间就像一张没有边际的纸,不会存在画不下的情况。
4、 如果画出的图形在模型空间里显示太小或太大,你可以用视图缩放工具进行放大或缩小,以便于观察和操作,视图缩放工具只是改变了图形显示的大小,图形的实际尺寸并没有改变,也没有影响画图的比例。
5、 在顶部的工具栏里的视图缩放工具有“平移”、“实时缩放”、“窗口缩放”和“缩放上一个”,在菜单“视图”→“缩放”里还有另外几个。
6、 点击“平移”工具,光标变成手掌形状,按住鼠标左键可以将图形在绘图空间里移动,这其实只是显示位置的改变,图形的坐标是不会改变的。
7、右击鼠标,在快捷菜单里点选“退出”,就可以退出平移。
8、 点击“实时缩放”工具,光标变成有加减号的放大镜形状,按住鼠标左键向上推,图形变大,向下拉,图形变小,右击鼠标,在快捷菜单里点选“退出”,就可以结束缩放。
9、 点击“窗口缩放”工具,在绘图空间拖拉出一个框,将要放大的图形包括在里面,再点击一下鼠标,这个框就会充满整个视窗显示,图形就被放大了。
10、 点击“缩放上一个”工具,图形就恢复到缩放前的大小,“缩放上一个”工具可以记住许多步的缩放操作,每点击一次,都会恢复到上一次的大小。
11、 操作菜单“视图”→“缩放”→“全部”,如果已经画好的图形比图形界限小,视图空间将显示整个图形界限;但如果已经画好的图形比图形界限大,视图空间将最大尺度地显示所有已经画的图形。
12、图形界限可以操作菜单“格式”→“图形界限”来指定。
13、 操作菜单“视图”→“缩放”→“范围”,视图空间将最大尺度地显示所有已经画的图形。
14、 图画好以后先不要急着标注尺寸,因为现在还不能确定标注样式的尺寸。
15、 第二步,切换到布局空间,布局就是最后生成的图纸。
16、先估计一下图纸要采用的幅面,图纸幅面分0号、1号、2号、3号和4号,分别对应A0、AA2、A3、A4纸。
17、操作菜单“文件”——“页面设置管理器”,在“页面设置管理器”里指定打印机型号、指定纸张大小以及页面方向。
18、 一般计算机上安装的打印机最大只能打印A3或A4的纸张,如果要选用更大的纸张,就需要在菜单“文件”——“绘图仪管理器”里添加专用的绘图仪,只有绘图仪才能打印大幅面的图纸。
19、 第三步,在图层管理器里选择“defpoints”图层,也可以选择一个其它没有使用的空置图层,但最好还是用“defpoints”图层,因为“defpoints”图层上创建的视口框线是打印不出来的。
20、 操作菜单“视图”——“视口”——“一个视口”,按住鼠标左键在布局里拖出一个尽可能大的框,这个框就是视口,视口就像是一个透镜,通过这个透镜就可以看到模型空间的图形了。
21、 第四步,调整视口的透视比例,点击视口的边框,将它选中,右击鼠标,点击“特性”,调出“特性面板”,在面板里的“标准比例”或“自定义比例”里设定合适的比例,使得图形大小合适。
22、这个视口的透视比例就是生成的图纸的比例。
23、 如果图形在视口里放置的位置不合适,可以在视口里双击鼠标或者点击AutoCAD最下边一排按钮的最右一个按钮,视口框变粗,此时,虽然表面上还在布局,但实际已经回到模型空间,此时用手形工具可以将图形移到合适的位置。
24、要注意的是千万不要进行缩放,因为一旦进行了缩放,就破坏了刚才设定的视口的透视比例了。
25、 位置摆放合适后,在视口外面双击一下或者点击AutoCAD最下边一排按钮的最右一个按钮,视口框线变细,回到布局空间。
26、 第五步,在图层管理器里将视口框所在的图层关闭,以免将来打印的时候将框线打印出来。
27、如果视口是在“defpoints”图层,关闭不关闭就无所谓了,反正是打印不出来的。
28、 第六步,因为图纸的比例到此已经确定,所以现在可以确定标注的文字及箭头大小等标注特性比例从而进行尺寸标注了。
29、操作菜单“格式”——“标注样式”,点击“修改”,点击“调整”,在“标注特性比例”里选用“使用全局比例”,并将全局比例的值设成第四步里确定的图纸比例的倒数,比如图纸比例是1:2,这里就输入2。
30、原理是图纸比例如果是1:2,也就是模型空间的图形缩小一半映射到布局图纸里,现在在模型里预先将标注样式放大一倍,再随着模型空间的图形缩小一半映射到布局图纸里,这样一放一缩,布局图纸里标注的文字及箭头就回到正常的大小了。
31、 点击“模型”选项卡,进入模型空间,完成尺寸标注。
32、 同样道理,在模型空间里编辑文字,也要预先将字体放大,如果希望图纸里的文字高度是3.5mm,图纸比例是1:2,在模型空间里应编辑成7mm。
33、 如果感到这样标注不容易理解,也可以在布局里的模型空间里进行标注。
34、方法是操作菜单“格式”——“标注样式”,点击“修改”,点击“调整”,在“标注特性比例”里选用“将标注缩放到布局”。
35、然后在布局里双击视口,从布局里进入模型进行标注。
36、标注完成后,在布局外双击,回到布局空间。
37、用这样的方法,AutoCAD会自动完成标注样式的特性比例设置。
38、 第七步,在布局空间画出图框和标题栏,编辑说明文档。
39、一般都事先将图框和标题栏创建成“块”,用的时候插入即可。
40、 至此完整的图纸就生成了,今后发布或打印图纸的时候都应该在布局里进行。
相信通过cad布局这篇文章能帮到你,在和好朋友分享的时候,也欢迎感兴趣小伙伴们一起来探讨。
本文由用户上传,如有侵权请联系删除!关键词: